Nopea tulostus: vaihtoehdot
Kun on kyse suurnopeustulostuksesta, on otettava huomioon kaksi näkökohtaa. Laitteisto ja ohjelmisto. Laitteisto on tulostimen mekaaninen rakenne, ja ohjelmisto on laiteohjelmisto, joka ohjaa laitetta.
Hardware
Aloitetaan siis laitteistosta. Useimmissa halvoissa tulostimissa käytetään rullalaakereita pitoon. Nämä ovat pieniä kumipyöriä, jotka sopivat alumiiniprofiileissa oleviin uriin. Ne ovat halpoja ja suhteellisen helppoja asentaa, ja niiden ylläpito on myös suhteellisen yksinkertaista. Ongelmana on kuitenkin se, että ne voivat liikkua, jos ne ovat löysät, ja juuttua kiinni alumiiniin, jos niitä kiristetään liikaa, joten niitä on säädettävä jonkin verran ajan mittaan, muuten mittatarkkuus kärsii ja materiaalijäämiä syntyy paljon, mitä suuremmaksi nopeus asetetaan.

Asioiden päivittäminen muihin liikkeenohjausmuotoihin, kuten lineaarilaakereihin tai lineaarikiskoihin, on hyödyllistä. Näissä vaihtoehdoissa on vähemmän kitkaa, eivätkä ne vaadi tankojen tai kiskojen kiristämistä. Huoltoa tarvitaan verrattain vähän, yleensä vain puhdistus ja voitelu. Lineaarilaakerit ovat suhteellisen edullisia, kun taas lineaarikiskot voivat olla hieman kalliimpia, mutta ne ovat erittäin vakaita ja suosituimpia liikekomponentteja suurnopeustulostuksessa. Niitä on usein CoreXY-koneiden X- ja Y-akseleilla ja joskus jopa Z-akselilla, esimerkiksi Voron Switchwire -tulostimessa, jossa on CoreXZ-liikejärjestelmä. Niitä voi jopa löytää yhteisön malleista kartesiittisen sängyn liukukiskoista kaikille akseleille.

Liikkuvien osien painon vähentäminen voi myös auttaa tärinän kanssa. Mitä painavampia ne ovat, sitä enemmän vauhtia ne kantavat ja tuottavat suurempia voimia kiihdyttäessään ja hidastaessaan. Hylkää siis lasipeti, jos sinulla on sellainen, ja hanki mukava, kevyt ja erittäin tehokas PEI-levy. Bedslingerit kärsivät erityisesti tärinästä, koska sänky on tehty paksusta alumiinilevystä. Tämä ei päde muihin Cartesians-rattaisiin. Esimerkiksi Ender 5 -tuoteperheen tulostimissa on sänky, joka liikkuu vain Z-akselilla, ja sitä käytetään vain kerroksen vaihtamiseen ja Z-hyppyihin, ei varsinaisiin tulostusliikkeisiin.

Sama pätee myös hotendiin. Onko sinulla suoravetoinen järjestelmä, jossa suuri askelmoottori ohjaa ekstruuderia? Se ei ole optimaalista. Voit valita tilalle pannukakku-askelmoottorin tai vielä paremmin kevyen ekstruuderin, jossa on pieni moottori, kuten Bondtech LGX Lite.
Bowden-kaapelista on enemmän hyötyä tärinän vähentämisessä sen keveyden vuoksi, mutta Bowden-kaapeleissa on muitakin ongelmia.

Firmware
Se olisi siis laitteistomuutokset, mutta entä firmware? Tässä kohtaa asiat muuttuvat monimutkaisemmiksi. On olemassa useita tapoja tehdä se. Yleensä tähän käytetään Raspberry Pi:tä, johon firmware asennetaan ja joka liitetään tulostimen emolevyyn.

Keskeisesti ottaen kaikki laskentateho on Piin käytössä, ja alkuperäinen piirilevysi on varattu vain ohjeiden suorittamiseen. Klipperillä on joitakin vakavia etuja verrattuna tavalliseen Marlin-firmwareen, joka löytyy nykyään monista tulostimista. Ensinnäkin Raspberry Pi:llä on paljon enemmän prosessointitehoa kuin tavallisilla emolevyillä, ja se voi ottaa käyttöön paljon uusia tai parannettuja laiteohjelmiston ominaisuuksia, kuten Pressure Advance, ja se voi myös isännöidä käyttöliittymää, jonka kanssa voi olla vuorovaikutuksessa selaimen kautta, ja Raspberry Pi:llä on sisäinen Wifi ja Ethernet-portti, joten tämä ei ole ongelma. Sen sijaan Klipper käyttää konfigurointitiedostoja emolevyn ja kaikkien sen toimintojen ohjaamiseen. Sinun tarvitsee vain avata tämä tekstitiedosto web-käyttöliittymässä ja muokata lauseketta, sitten se tallentaa ja käynnistyy uudelleen ja olet valmis, ei SD-kortteja eikä satojen rivien ja kymmenien firmware-sivujen kaivamista - cfg-tiedostot ovat erittäin lyhyitä ja kompakteja. Piissä on myös USB-portit, joten voit liittää verkkokameran ja pitää tulostusta silmällä, jos olet toisessa huoneessa, ja lisäksi on olemassa matkapuhelinsovelluksia, jotka voivat muodostaa yhteyden Klipperiin, joten voit seurata tulostusta matkalla.
Mutta ominaisuus, joka aiheuttaa eniten kohua yhteisössä, on Input Shaping. Tämä on ominaisuus, joka mittaa tulostimen resonanssitaajuudet sen liikkuessa ja kompensoi niitä tulostuksen aikana. Kun tulostuspää kiihdyttää tai hidastaa tulostuspään nopeutta, syntyy värähtelyä tietyllä taajuudella, ja Input Shaping kompensoi näitä ei-toivottuja värähtelyjä, jotta nopeutta voidaan lisätä merkittävästi. Tunnetuimpia Klipper-ohjelmistolla varustettuja tulostimia, joissa käytetään input shapingia, ovat Voron-sarjan tulostimet.
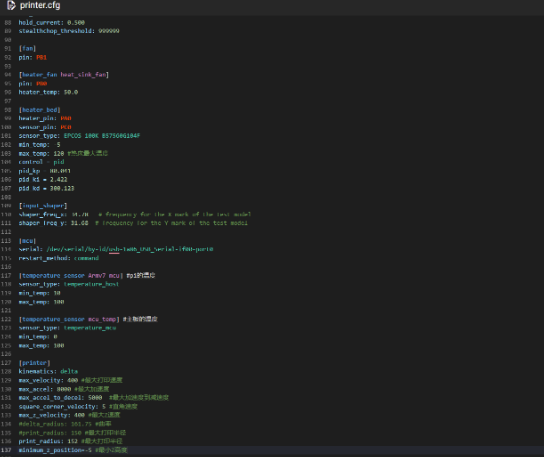
Se kuulostaa siis hyvältä, eikö? Ehdottomasti, on vain yksi pieni juju: viime vuosien toimitusketjuongelmien ja sirupulan vuoksi Raspberry Pistä on tullut melko kallis, ja sen saamiseen on usein pitkiä odotusaikoja. Toinen ongelma on se, että Piin ja Klipperin käyttöönotto ei ole yksinkertainen asia. Internetissä on loistavia opetusohjelmia, mutta niille, jotka ovat uusia 3D-tulostusyhteisössä, se on hieman liikaa.
Mitä siis voit tehdä?
Vaihtoehtoja on useita. Ensimmäinen on emolevy, joka sisältää toissijaisen piirilevyn, joka toimii aivan kuten Pi. Yksi mahdollisuus olisi BIGTREETECH:n Manta-mallisto (katso tästä). CB1-levy yksinkertaisesti kytketään Mantan emolevyyn, ja asennusprosessi on samanlainen kuin tavallisessa Raspberry Pi:ssä. Se on paljon halvempi, mutta sinun on silti tehtävä paljon saadaksesi sen toimimaan: asenna Pi:n järjestelmäkuva, asenna Kipper Kiauh:lla, hanki SSH-yhteys ja käännä sitten firmware. Oppimiskäyrä ei ole jyrkkä, mutta jollekin, joka ei tunne näitä asioita, se voi tuntua pelottavalta.
Seuraavana vaihtoehtona on clipper pad, meillä on itse asiassa kaksi sellaista kaupassa, Creality Sonic Pad ja FLSUN Speeder Pad. Tätä kirjoittaessamme Creality Sonic Padissa oli 21 valmiiksi konfiguroitua profiilia, pääasiassa omille tulostimille, mutta myös Prusa Minille. Sonic Padista tekee erityisen se, että se tukee kaikkia tulostimia, joissa on näissä 21 profiilissa käytetyt prosessorisirut. Esimerkiksi Ender 3 S1 käyttää STM32F104-piiriä, mutta myös monet muut tulostimet käyttävät tätä piiriä, kuten Artillery Sidewinder X1 ja X2, joissa on Ruby-emolevy. Tämä tulostin on siis yhteensopiva myös Sonic Padin kanssa.

Kaikki tulostimet ovat yhteensopivia Sonic Padin kanssa, mutta se ei sovellu kaikkiin niistä. Yksi poikkeus on SKR Mini E3 V3.0, joka on suosituin emolevyn päivitys Ender-sarjaan, sillä se on samankokoinen kuin alkuperäinen emolevy ja siksi todella helppo asentaa ja asentaa. Tässä käytetään STM32G0B1:tä, jota ei valitettavasti ole tällä listalla.
Tutustuaksesi siihen, mitkä piirit ovat yhteensopivia Sonic Padin kanssa ja miten se asennetaan tulostimeesi, teimme aiheesta videon, jonka löydät täältä.
Onko muita vaihtoehtoja padin lisäksi? No, tässä kohtaa Marlin-firmware tulee kuvaan mukaan. Saatat tuntea Marlinin, johon lähes kaikki edulliset 3D-tulostimen firmwaret perustuvat. Se on avoimen lähdekoodin, vapaasti ladattavissa ja sopii monille tulostimen emolevyille. Marlin 2.1.2 julkaistiin joulukuussa 2022, ja olemme testanneet sitä joissakin tulostimissa erittäin menestyksekkäästi. Katso video siitä täältä.
Marlinin käyttöönotto on hieman vaikeampaa kuin padin, mutta onneksi internetissä on paljon oppaita, jotka auttavat, ja Marlin tarjoaa valmiiksi konfiguroituja firmware-profiileja monille tulostimille. Katso vain täältä.
Marlinin käyttöönottoa varten tarvitset ensin ohjelman, jolla voit muokata sitä. Niitä on useita, mutta suosittelemme Visual Studio Code.
Tarvitset myös PlatformIO-nimisen laajennuksen IDE:ksi, joka mahdollistaa muokkaamisen. Voit etsiä sen VSCoden laajennuksen sivupalkista. Kun sinulla on se, tarvitset uuden kopion Marlinista. Marlin 2.1.2:n virheenkorjaus on saatavilla täältä
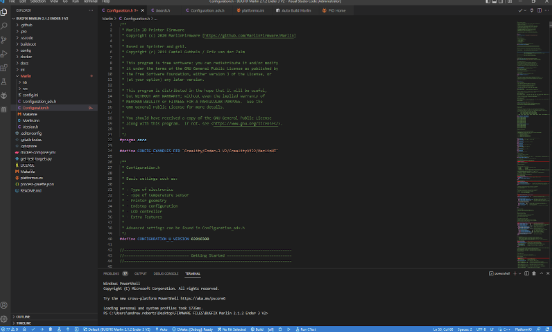
Lataa kaikki ja avaa kansio VSCodessa. Nyt voit ladata yhden aiemmin konfiguroiduista profiileista, tärkeimmät osat ovat configuration.h ja configuration_adv.h ja nämä voidaan kopioida Marlin-kansioon ja korvata siellä olevat muokkaamattomat versiot. Jos et ole muokannut tulostintasi millään tavalla, esimerkiksi uusilla päivityksillä, olet periaatteessa valmis alkuasetusten kanssa. Jotta Marlinin Input Shaper toimisi, sinun on kuitenkin suoritettava joitakin testejä. Ensin sinun on aktivoitava Input Shaping laiteohjelmistossa. Avaa tätä varten VSCode ja firmware, siirry sivupalkin kohtaan configuration_adv.h, käynnistä haku painamalla CTRL-F, kirjoita "input shaping" ja pääset kyseiseen kohtaan. Poista kommentit riveiltä:
//#define INPUT_SHAPING_X
ja
//#define INPUT_SHAPING_y
Kommentoimattomuus tarkoittaa yksinkertaisesti kaksoisviivaviivan poistamista, joka käsittelee kaikkea samaa riviä seuraavaa kommenttina, ei komentona.
Jos käytät LCD12864:n (Ender 3:n oletusnäyttö) kaltaista näyttöä, olisi myös hyvä poistaa kommentti riviltä:
// #define SHAPING_MENU
Tämä mahdollistaa valikkovaihtoehdon tulon muotoiluarvojen hienosäätöä varten, mikä tekee asetuksista paljon tehokkaampia, kun laiteohjelmistoa ei tarvitse muokata joka kerta, kun arvoja muutetaan.
Nyt kun Input Shaping on otettu käyttöön laiteohjelmistossa, voit kääntää laiteohjelmiston. Pelkkä oikean kokoonpanon valitseminen ei riitä, sillä monissa tulostimissa on erilaisia emolevyjä, ja näissäkin emolevyissä voi olla erilaisia prosessoreita.

Vaikkapa Ender 3 V2:ssa voisi olla v4.2.2.2-emolevy tai v4.2.7-emolevy ja 4.2.2-emolevyllä voisi olla STM32F103-piiri tai GD32F303-piiri. Mene siis sivupalkin Configuration.h-sivulle ja kirjoita CTRL-F ja #define motherboard uudelleen löytääksesi oikean rivin. Creality v.4.2.2.2 -levyn tai V4.2.7 -levyn osalta on yhtä yksinkertaista muuttaa rivi muotoon:
#define MOTHERBOARD BOARD_CREALITY_V4
Muille tulostimille ei välttämättä tarvitse muuttaa mitään, mutta Marlinin käyttämien emolevyjen oikeat arvot on tallennettu boards.h-sivulle. Löydät sen menemällä sivupalkkiin ja klikkaamalla "src", sitten "core", sitten "boards.h", täältä löydät luettelon piirilevyistä, joita voidaan käyttää, etsi vain se, joka on sisäänrakennettu tulostimeesi.
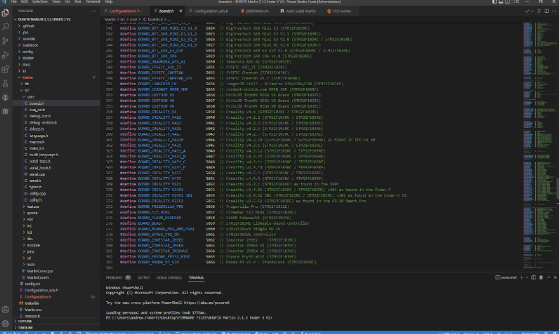
Sen jälkeen sinun on valittava oikea siru. Mene sivupalkkiin, klikkaa platformio.ini ja sivun yläreunasta löydät rivin:
default_envs = [VÄÄRÄ KIRJA]
Tässä voit syöttää oikean piirin (muista, että se on painettu emolevyn piiriin), onneksi VSCodessa on automaattinen täyttömahdollisuus, joten voit helposti valita oikean piirin.
Se on siinä, olet valmis aloittamaan. Nyt sinun tarvitsee vain kääntää firmware ja kopioida se SD-kortillesi. Voit tehdä tämän menemällä VSCodeen ja näytön alareunasta löydät rasti-kuvakkeen, klikkaa sitä ja se alkaa tarkistaa firmwaren nähdäkseen, onko siinä ongelmia. Tämä on erittäin hyödyllistä, koska virheitä voi tapahtua ja saat tietoa siitä, missä ongelma on, jos sellainen löytyy. Minuutin kuluttua laiteohjelmisto on käännetty ja löydät laiteohjelmistotiedoston ladatusta laiteohjelmistokansiosta hakemistosta:
[FIRMWARE FOLDER] \.pio\build\ [CHIP MODEL] \
Tämä on tarvitsemasi .bin-tiedosto. Joidenkin piirilevyjen kohdalla sinun tarvitsee vain nimetä tiedosto uudelleen firmware.bin. Ennen kuin kopioit tämän tiedoston SD-kortille, suosittelemme SD-kortin alustamista. Kun tämä on tehty ja .bin-tiedosto on kortilla, voit yksinkertaisesti asettaa sen tulostimeen ja kytkeä sen päälle. Laiteohjelmiston flashaaminen kestää vain noin 10 sekuntia tai vähemmän. Jos näyttöön ilmestyy vain tyhjä ruutu ilman, että mikään muuttuu, jokin on mennyt pieleen, luultavasti laiteohjelmiston yhteensopivuusongelma, joten tarkista, että oikea piirilevy ja sirumalli on valittu. Sinun on ehkä myös tarkistettava, mitkä askelmoottoriohjaimet on valittu laiteohjelmistoon, ja varmistettava, että ne vastaavat emolevyä.
Nyt voit aloittaa testin!
Hyvä testausopas löytyy täältä.
Muista ladata ja tulostaa soittotornin stl täältä.
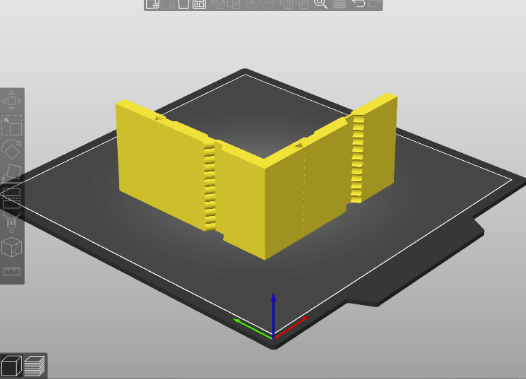
Tälle suosittelemme Prusa Sliceria, koska voit muokata Gcode-komentoja jokaiselle kerrokselle. Tämä on tärkeää, koska sinun on testattava taajuuksia 15 Hz:n ja 60 Hz:n välillä. Jos haluat tehdä tämän yhdellä tulostuksella, sinun on muutettava kunkin kerroksen taajuutta. Tätä varten voimme käyttää Gcode-komentoa:
"M593 F{(layer_num < 2 ? 0 : 15 + 45.0 * (layer_num - 2) / 297)} ; Hz Input Shaping Test"
Kirjoita tämä koodi tulostimen asetukset -kohtaan > Prusa Slicerin kerroksen vaihdon jälkeen G-koodi. Tulosta tiedosto, jossa Spiral Vase on käytössä, 0,2 mm:n kerroskorkeudella ja suurella nopeudella, kokeilimme 250 mm/s Ender 3:lla, voit mennä vielä korkeammalle CoreXY- tai Delta-koneella. Varmista, että kaikki kiihdytys- tai nykäysasetukset tai muut nopeuteen vaikuttavat asetukset on kytketty pois päältä, ja yksi asetus, joka jää helposti huomiotta, on minimikerrosaika jäähdytysasetuksissa. Varmista tulostimen asetuksissa, että koneen asetukset on asetettu kohtaan "Ignore". Sinun ei myöskään tarvitse säätää mallin suuntausta, ellet käytä CoreXY-tulostinta. Siinä tapauksessa sinun tulee säätää suuntausta 45 astetta.
Kun tulostus on valmis, voit nähdä, miten kukin taajuus on vaikuttanut X- ja Y-akselien rengastukseen kullakin kerroksella. Valitse kerros, jossa viimeisin rengastus esiintyi, ja mittaa alustasta kyseiseen kerrokseen mittasormella tai viivoittimella. Voit sitten syöttää tämän arvon täältä TH3D-laskuriin, ja saat arvot tulon muotoilua varten. Suosittelemme kuitenkin testin toistamista perusteellisuuden vuoksi.
Nyt voit syöttää arvot laiteohjelmaan. Me saimme Ender 3 V2:lla x-akselin taajuudeksi 56,36 ja y-akselin taajuudeksi 45,00, joten firmware näyttää seuraavalta:
#define SHAPING_FREQ_X 56.36
#define SHAPING_FREQ_Y 45.00
Onnittelut! Ohjelmisto on valmis.....Nopeasti! Suosittelemme vahvasti lineaarisen ennakon ottamista käyttöön, jos se ei ole vielä käytössä. Monet tulostimet eivät edelleenkään käytä tätä ominaisuutta, mikä on valitettavaa, sillä se parantaa tulostuksen laatua huomattavasti, kun nopeuden muutoksia tai äkillisiä suunnanmuutoksia on paljon. Ennen oli yhteensopivuusongelma Creality-korttien kanssa, mutta onneksi tämä on nyt korjattu. Michael Teaching Techistä tarjoaa hyvän ohjeen Linear Advance -ohjelmasta täällä.
Okei, nyt olet oikeasti valmis! Tavallisella Ender 3 V2:lla paras tulostusnopeus on noin 150 mm/s, mutta jos päivität ekstruuderin ja hotendin, voit saavuttaa suurempia nopeuksia, sillä Ender 3 V2:n ekstruuderia ja hotendiä ei ole oikeastaan suunniteltu näille suurille nopeuksille ja virtausnopeuksille. Se, minkä ekstruuderin ja hotendin hankit, riippuu tulostimestasi, mutta jos haluat kokeilla Creality Ender-sarjan tulostinta, Sprite Extruder Pro olisi hyvä vaihtoehto. Tämä on yhdistelmä suoravetoista ekstruuderia ja kuumennuspäätä, jonka maksimilämpötila on 300 °C, joten voit tulostaa laajemman valikoiman filamenttityyppejä, mutta voit myös päivittää johonkin, jossa on hieman enemmän tehoa, kuten Hemera, jonka voit myös asentaa Volcano-blokin kanssa.
Oletko kokeillut Marlin 2.1.2 Input Shapingilla ja Creality Sonic Padilla, kumpi toimii mielestäsi paremmin? Kerro meille kommentoimalla Youtube-kanavallamme, jonne tuomme säännöllisesti arvosteluja, alkuperäisiä projekteja, vinkkejä ja temppuja!
Sopivat tuotteet
-
 4.4 (14)
4.4 (14)Creality Sprite Extruder Pro
- MK8-suutinmuoto
- Korkea vääntömomentti
- Kaikki metalliset muotoilut
94,49 €Toimitus 06. marraskuuta mennessä
Uusimmat artikkelimme:
Tutustu kauppaan 3DJake:
-
Suomi: Ilmainen vakiotoimitus alkaen 99,00 €
-
Ilmainen
palautuslähetys Yli 11.150 tuotetta
Toimitamme maailmanlaajuisesti
yli 40 maahan

